The Extension Properties Editor allows you to add your own meta data properties to types and constraints in the schema. The screenshot below shows the editor embedded in the New Schema Type dialog, but you will also find it on the property dialogs brought up by double-clicking on Topic Types, Association Types and Role Types on the schema diagram or by double-clicking any of the types in the Navigator.
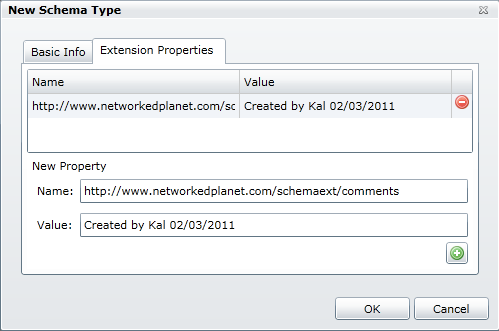
Extension Properties Editor
To add an extension property to the type, enter the name and value in the appropriate text boxes at the bottom of the dialog and click ![]() . To remove an extension property identifier from a type, click on the
. To remove an extension property identifier from a type, click on the ![]() next to the identifier to be removed. You can also edit the name or value of an existing extension property by clicking on the name or value you want to change. Extension property names and values are stored as strings, but we recommend that you use URIs as property names and define your own set of URIs for extension properties or reuse existing public meta data standards such as Dublin Core.
next to the identifier to be removed. You can also edit the name or value of an existing extension property by clicking on the name or value you want to change. Extension property names and values are stored as strings, but we recommend that you use URIs as property names and define your own set of URIs for extension properties or reuse existing public meta data standards such as Dublin Core.
Certain Predefined Extension Properties are supported by Web3. These properties also have their own specific editing interface. For the properties that are supported on Name Types and Occurrence Types, these can be accessed by double-clicking on the type in the Explorer Tree. For association role constraints, topic role player constraints and arc constraints the properties can be edited by double-clicking on the constraint link on the main diagram.
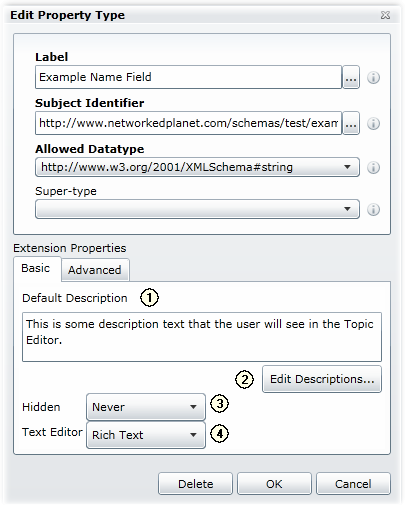
Property Type Editor
The screenshot above shows the extension editing interface for a Name Type or Occurrence Type. The Default Description field (1) is used to enter text which will be displayed to the user in the Web3 Topic Editor. For multilingual environments it is also possible to add a translated description for each of the languages that the server is configured to support - the editor for this is brought up by clicking on the Edit Descriptions... button (2). The Hidden combo-box (3) allows you to set the condition under which the name or occurrence will be hidden from the user. The Text Editor combo-box (4) allows you to specify what text editor interface will be provided for the user in the Topic Editor (although you should note that the selection applies only if the data-type of the field is set to string).
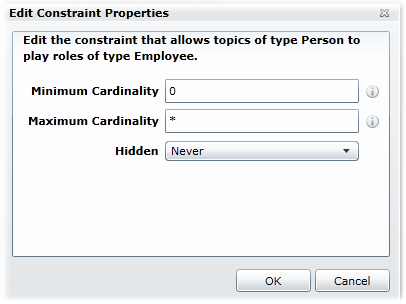
Constraint Properties Editor
The screenshot above shows the constraint editing dialog box that is brought up by double-clicking on a constraint link in the main diagram. The only extension property that can be edited here is the Hidden extension property which defines when the field for displaying/editing the association or arc should be hidden from the user.