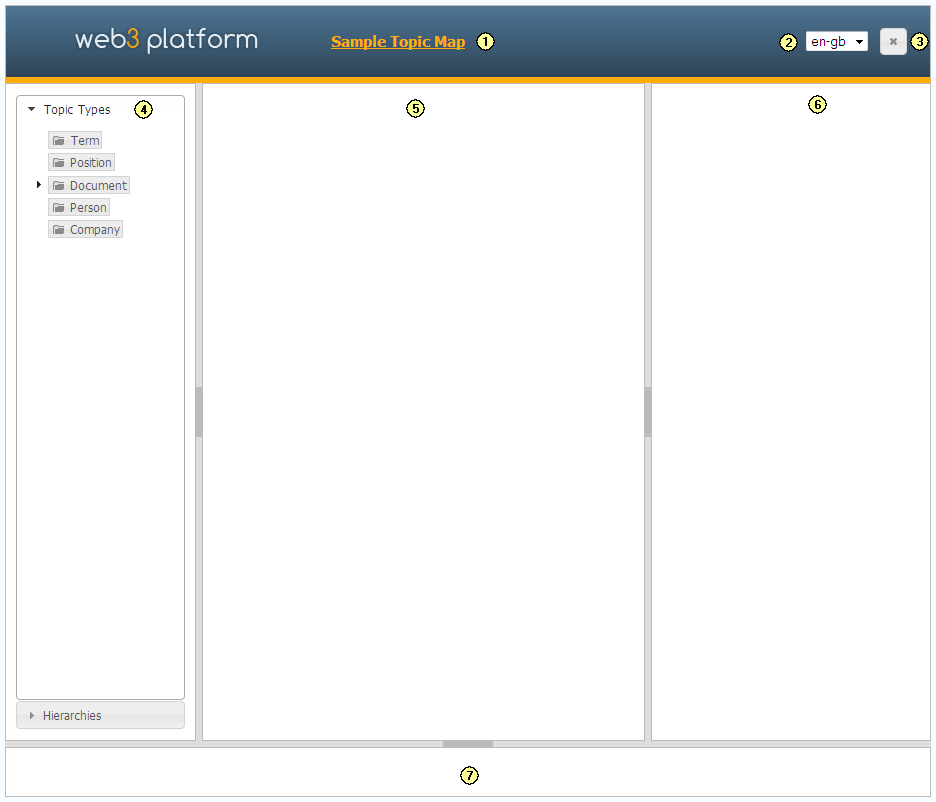|
The topic map editor is a complete browser-based interface for managing the topics and hierarchies in a topic map. It is accessible by clicking on the Edit button on the Topic Map Home Page or you can directly navigate to it by using the URL http://{server}/topicmaps/{topic map ID}/edit. The basic layout of the topic map editor page is shown in the screenshot below.
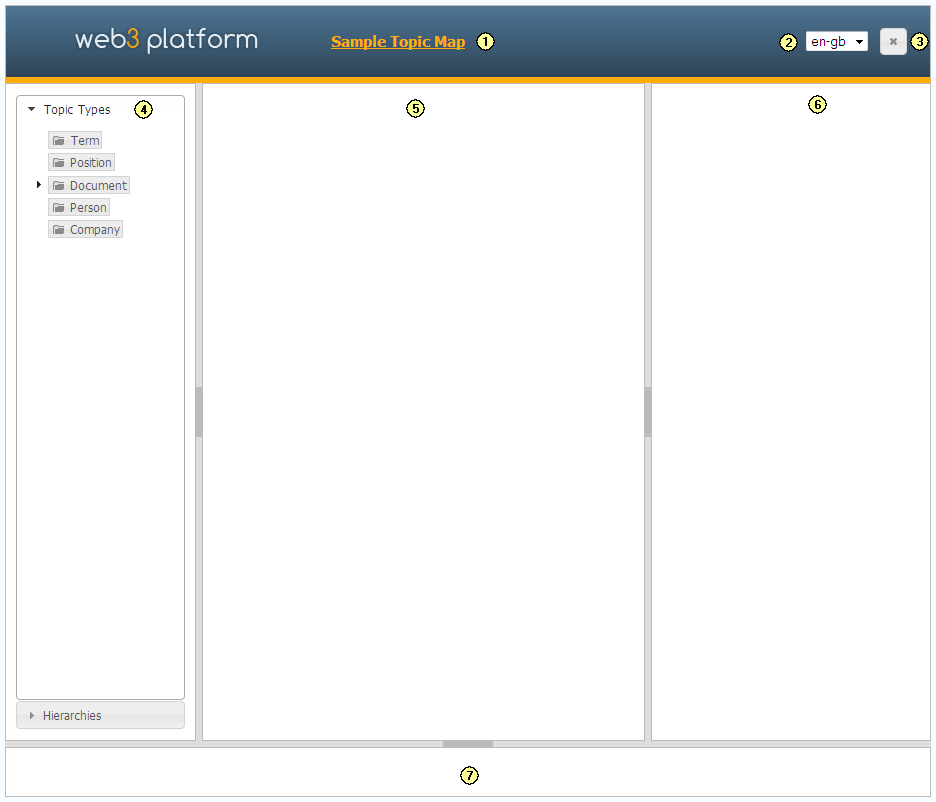 Topic Map Editor Overview The screenshot shows the following:
| 1. | Topic map link. Clicking on the topic map name in the header will take you to the Topic Map Home Page. |
| 2. | Language Selector. This selector allows you to change the principal language for the topic map editor. Note that this does not change the language of the user interface itself, it just changes which topic labels are used to identify topics. |
| 3. | Exit button. Clicking on the exit button will close the topic map editor and take you to the Topic Map Home Page. |
| 4. | Selector Panel. This panel allows you to choose to navigate the topic map by topic type or by hierarchy by expanding the appropriate tabs. |
| 5. | Navigator Panel. This panel is used to display topics of the type selected in the left panel or the hierarchy navigator if a hierarchy is selected in the left panel. |
| 6. | Topic Panel. This panel is used to display Topic Editors that allow you to modify the topics in the topic map. |
| 7. | Message Panel. This panel displays progress, status and error messages. Progress and status messages are displayed in yellow and automatically dismiss themselves after a few seconds. Error messages are displayed in red and need to be closed by clicking on the icon in the message. |
The left, right and bottom panels can all be resized and/or hidden. To resize a panel click anywhere in the grey separator bar and drag it to the desired size. To hide a panel, double-click on the dark grey section in the middle of the separator. To show a hidden panel, double-click on the dark grey section again.
|