Binary Association Editors are displayed for all association templates that involve only two topics. One topic will be the topic you are editing, so the Binary Association Editor simply lists all the other topics that it is related to using that template. Each time you add a topic to the list or remove a topic from the list you are actually creating or deleting an association between the topic you are editing and the topic being added to / removed from the list.
The screenshot below shows a binary association editor with several related topics already entered.
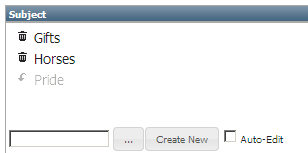
Binary Association Editor
To remove a topic from the list, click on the ![]() icon - this will indicate that the relationship is to be removed by greying out the line and changing the icon to a
icon - this will indicate that the relationship is to be removed by greying out the line and changing the icon to a ![]() icon. To undo the removal of a topic simply click on the
icon. To undo the removal of a topic simply click on the ![]() to restore the topic. Note that deletions can only be restored in this way before you save the topic - once the topic is saved the association is gone for ever! Also note that you are not actually deleting the other topic, you are simply deleting the association between this topic and the other topic.
to restore the topic. Note that deletions can only be restored in this way before you save the topic - once the topic is saved the association is gone for ever! Also note that you are not actually deleting the other topic, you are simply deleting the association between this topic and the other topic.
The editor supports three different ways to add a new topic to the list of related topics.
Type-ahead Search
If you know the label of the topic you want to add you can start typing it into the text box in the editor. As you type (two or more characters are required), possible matches are displayed underneath the text box, you can click on one of these to select it and add it to the list.
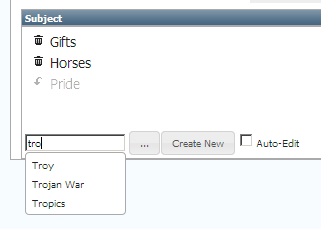
Topic Picker
For more focussed searching and browsing than the simple type-ahead box a full set of topic pickers are automatically attached to each Binary Association Editor. These pickers can be displayed by clicking on the ... button.
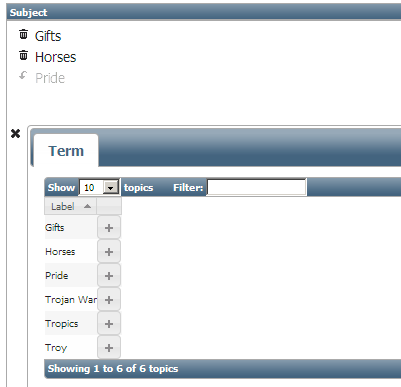
The pickers are displayed in a tabbed interface, each type of related topic that is allowed by the association template is displayed on its own tab. Each tab shows a list of topics of that type that you can filter by typing into the Filter text box or page through. You can add topics from this picker list by clicking on the ![]() icon. Topics that are already in the list will not be added again. To close the picker click on the
icon. Topics that are already in the list will not be added again. To close the picker click on the ![]() icon.
icon.
Create New Topic
If you cannot find the topic you wanted to add, you can create a new one by clicking on the Create New button. This will bring up a dialog that allows you to select the type of topic to create (you will only be allowed to choose from those types of topics that are allowed by the association template), and enter a label for it. The Auto-Edit checkbox determines what happens after you click OK in the dialog box. If Auto-Edit is not checked (default), the new topic is simply added to the list of related topics. If Auto-Edit is checked, then the new topic gets opened in a new Topic Editor window that stacks on top of the current Topic Editor. You can then edit other labels, properties and related topics for that new topic and when you click Save (or Cancel) the editor disappears off the top of the stack and you can continue editing the topic you were originally on. This stacking can go on to any depth you like (so you can create and edit a new topic from within a new topic and so on).