The creation of a new hierarchy in a topic map requires several pieces of information.
| 1. | The hierarchy must have a label to display on the topic map home page and in other places where the user may choose to browse the hierarchy. |
| 2. | The hierarchy is constructed from existing associations in the topic map and you must specify which types of association are followed to build the hierarchy. |
| 3. | The associations are followed in one particular "direction". One type of role in the association must be specified as the "parent" role and one as the "child" role. Associations are then followed from the parent role to the child role when building the hierarchy. |
| 4. | The hierarchy must have one or more starting points or "root topics". These are the topics that appear at the top level of the hierarchy and define where the hierarchy building process starts from. |
NOTE: You must have created the topics you wish to use as your root topics BEFORE starting the wizard process to define a new hierarchy as new topics cannot be defined in the wizard itself.
The Web3 Topic Map Editor provides a wizard to take you through the steps of creating a new hierarchy definition.
To start the wizard, expand the Hierarchies tab in the left pane of the topic map editor and click on the New Hierarchy button as shown in the screenshot below.
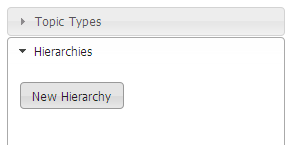
Click the New Hierarchy button to start the wizard
The wizard dialog will now open and will take you through the process in a series of screens. At each stage you are required to enter some information before you can proceed to the next screen by pressing the Next button. You can return to previous screens to make changes by pressing the Previous button. At any stage in the wizard you can abandon the whole process by clicking on the Cancel button.
Hierarchy Name Screen
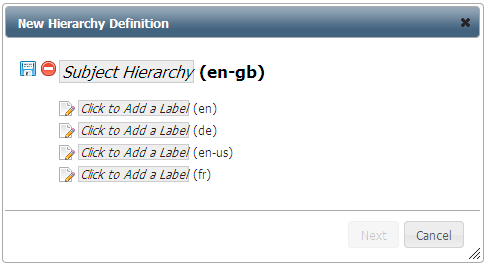
Hierarchy Name Screen with a new name added
On this screen you must provide one or more labels for the new hierarchy. The dialog displays a field for each language supported by the server and at least one of the fields must be completed in order to proceed to the next screen. For information on editing these fields please refer to the Label Editor topic in the Topic Editor chapter.
Subject Identifier Screen
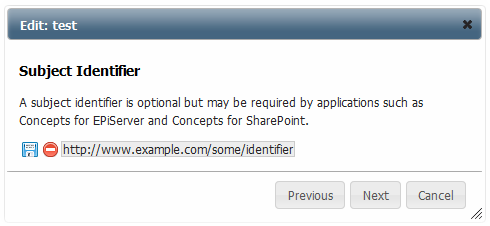
Subject Identifier Screen with a new identifier added
On this screen you may optionally provide a subject identifier for the new hierarchy. The dialog displays a single editable field for entering an identifier - for information on using this field please refer to the Label Editor topic in the Topic Editor chapter. If an identifier is provided, it should be a valid URI and should not be used by any other type, topic or hierarchy in the same topic map. An identifier is not required but it is recommended that you add an identifier to every hierarchy you create as it makes it easier for applications to find the hierarchies you create and some applications such as Concepts for SharePoint are configured using the subject identifier of a hierarchy.
Association Types Screen
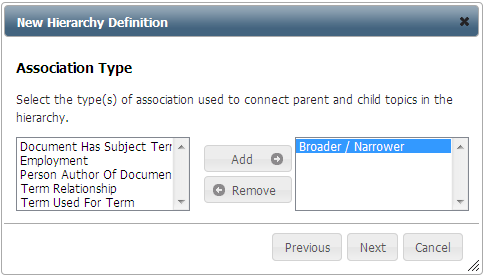
Association Types Screen with one type selected
On this screen you can select one or more of the association types defined in the schema to be used in building the hierarchy. The types listed in the right-hand list box are the ones to be used for building the hierarchy. To add a type, select the type in the left-hand box and click the Add button. To remove a type, select the type in the right-hand list box and click the Remove button. You must select at least one association type to proceed to the next screen.
Parent Role Types Screen
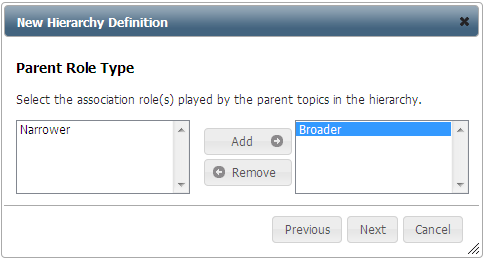
Parent Role Types Screen with one type selected
This screen shows all of the role type that are allowed with the association types selected on the previous screen. You can choose which of these role types define the roles played by the parent topic in a parent-child relationship in the tree. In this example, the Broader/Narrower relationship has two roles and because we want the broader term to appear as the parent in the tree we select that role type from the left-hand list and click Add to move it to the right-hand list. At least one role type must be selected to proceed to the next screen.
Child Role Types Screen
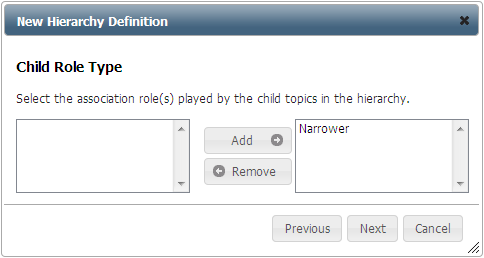
Child Role Types Screen with one type selected
This screen shows all of the role types that are allowed with the association types selected on the Association Types Screen and that were not selected on the Parent Role Types Screen, by default they are all initially selected (i.e. in the right-hand list). If necessary you can choose not to include some of these types by moving them back into the left-hand list. At least one child role type must be selected to proceed to the next screen.
Root Topics Screen
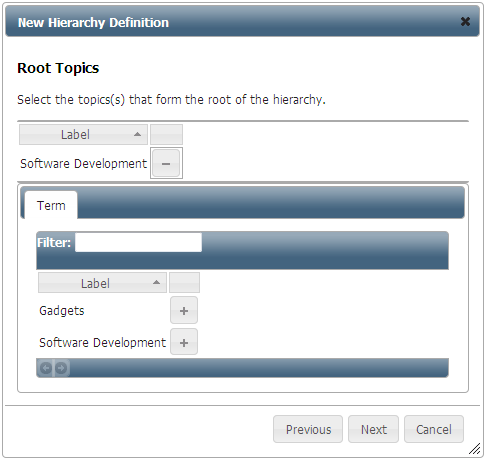
Root Topics Screen with one topic selected
This screen provides a Topic List Editor for specifying the topics that will be the top-level topics in the hierarchy. The selector will show one tab for each type of topic that is allowed to play one of the parent role types defined on the Parent Role Types screen, thus you can only choose topics that could potentially have children in the hierarchy (although they do not need to have any children at the time you add them into the topic map. Above the tabs is shown the currently selected list of root topics - you can remove an item from this list by clicking on the - button and add items to the list by clicking on the + button shown in the tabs. Each tab provides a filter option to allow you to search for root topics by their label; and paging controls to allow you to navigate through longer lists of topics. You must select at least one root topic to proceed to the final screen.
Confirmation Screen
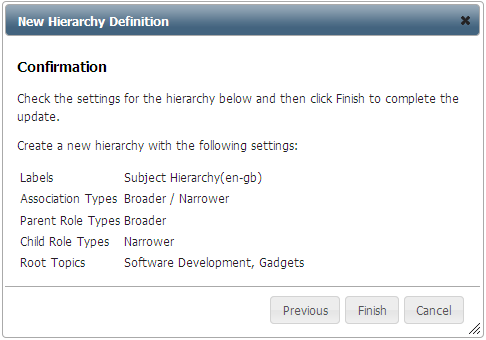
Hierarchy Confirmation Screen
This screen provides a summary of the options you have chosen on the previous screens. You should review this summary to ensure that the hierarchy definition is correct. If it is not, click on the Previous button to return to previous screens and make changes. If everything is OK click on the Finish button to save the definition to the server - this may take a few seconds during which time a message will be displayed in the dialog. Once the save is completed, the dialog will automatically close.